반응형
1. 표준 객체
Math 객체
Number 객체
✅Date객체
Date객체 메소드 종류
- getDate() : 일자
- getDay() : 요일 (일요일 : 0 ~ 토요일 : 6)
- getFullYear() : 연도
- getMonth() : 월 (1월 : 0 ~ 12월 : 11)
- getTime() : 1970년 1월 1일부터 현재까지의 시간을 밀리초(millisecond) 단위의 숫자로 반환
- getHours() : 시간중 시 (0시(0) ~ 23시(23))
- getMinutes() : 시간 중 분 (0분(0) ~ 59분(59))
- getSeconds() : 시간 중 초 (0초(0) ~ 59초(59))
- getMilliseconds() : 시간 중 초를 밀리초(millisecond) 단위로 반환
메소드 사용방법
let date = new Date() // 객체 생성
date.getFullYear() // 현재 년도 출력
Date객체 초기화
- new Date()
- new Date("날짜를 나타내는 문자열")
- new Date(밀리초)
- new Date(년, 월, 일, 시, 분, 초, 밀리초)
2. 브라우저 객체 모델
✅Window 객체
- 브라우저와 관련한 다양한 기능을 제공
- 객체명 생략하고 메소드명으로만 사용 가능
alert() 메소드
브라우저에 경고창을 띄워줌
확인버튼 하나만 있음
alert('\\"') -> "
alert('\\'') -> '
alert('""') -> ""
alert("''") -> ''
alert('\\\\') -> \\
confirm() 메소드
브라우저에 경고창을 띄워줌
boolean(true, false) 값으로 반환
확인, 취소 버튼 두개가 있음
let flag = confirm("영구히 삭제됩니다.\\n지울까요?")
if(flag) {
alert("휴지통 비우기 성공")
} else {
alert("휴지통 비우기 실패")
}
open() 메소드
실행 시 새 창을 띄워줌
print()
실행 시 인쇄창을 띄워줌
setInterval()과 setTimeout() 메소드
- 주어진 시간에 따라 자동으로 함수 호출
- 시간 단위 : 1 second = 1000 milliseconds
new version
- setInterval(함수명, 시간) : 주기적으로 함수 호출
- setTimeout(함수명, 시간) : 한번만 호출
old version
- setInterval("함수명()", 시간)
- setTimeout("함수명()", 시간)
const hello = () => {
alert('안녕하세요')
}
setInterval(hello, 3000) // 3초마다 주기적으로 hello함수 호출
setTimeout(hello, 3000) // 3초후에 hello함수 한번만 호출
재귀적 함수 호출 관계를 이용해서 3초마다 주기적으로 hello함수 호출
const hello = () => {
setTimeout(hello, 3000)
}
✅Screen 객체
사용자 device의 해상도 확인
alert(screen.width)
alert(screen.height)
✅Location 객체
현재 접속중인 페이지 정보를 갖고 있음
페이지 이동할 때 많이 사용
location.reload() // 현재페이지 새로고침
location.href="URL 또는 페이지명" // URL 또는 페이지명으로 이동
location = "URL 또는 페이지명" // href 생략가능
✅history 객체
페이지의 뒤로가기 버튼, 앞으로가기 버튼의 역할과 동일함
history.back() // 뒤로버튼 1번 클릭
history.forward() // 앞으로버튼 1번 클릭
history.go(-2) // 뒤로버튼 2번 클릭
history.go(2) // 앞으로버튼 2번 클릭
✅변수의 유효범위(SCOPE)
전역변수(Global variable)와 지역변수(Local variables)
- 전역변수와 지역변수명이 같다고 가정할 때, 해당 지역에서 같은이름의 변수명을 호출하게되면 해당지역의 지역변수가 호출됨
- 선언위치에 따라 구분됨
- 전역변수 : 코드가 시작되어 선언되는 순간 메모리가 생성되고 코드 전체가 끝날 때까지 메모리를 차지하고 있음
- 지역변수 : 특정한구역({})안에 생성되어 그 지역에서 선언되는 순간 메모리가 할당되며 해당 지역을 벗어나면 자동 소멸됨
let one = "하나" // 전역변수
const test3 = () => {
alert("one : " + one)
alert("two : " + two)
alert("three : " + three)
let uid = '아이디' // 지역변수
alert(uid)
}
let two = "둘" // 전역변수 two
const test4 = () => {
let two = '두번째' // 지역변수 two
alert("one : " + one)
alert("two : " + two) // 지역변수가 호출되어서 '두번째'라고 출력됨
alert("three : " + three)
let upw = '1234' // 지역변수
alert(upw)
}
let three = "셋" // 전역변수✅자바스크립트 적용
외부 자바스크립트 파일 (External)
- .js 확장자를 사용하여 저장
- 자바스크립트 파일을 적용하고 싶은 모든 웹 페이지에 <script>를 사용해 외부 스크립트 파일을 포함하면됨
- 외부 자바스크립트 파일을 사용하면 웹의 내용을 담당하는 html 코드로부터 분리시킬 수 있음
- 웹 브라우저가 외부 자바스크립트부터 미리 읽어올 수 있어 웹페이지의 로딩속도가 빨라짐
function printDate() {
document.getElementById("date").innerHTML = Date();
}
<head>
<meta charset="UTF-8">
<title>JavaScript Apply</title>
<script src="/examples/media/example.js"></script>
</head>
3. 이벤트 활용
✅키보드 이벤트
이벤트 설명
| keydown | 키가 눌릴 때 실행됨 키보드를 꾹 누르고 있을 때도, 입력될 때도 실행됨 |
| keyup | 키보드에서 키가 떨어질 때 실행됨 |
| keypress | 키가 입력되었을 때 실행 (웹 브라우저에 따라서 아시아권의 문자를 제대로 처리하지 못하는 문제가 있음) → 잘 사용하지 않음 |
키보드를 눌렀다 떼었을때 웹상에 문자가 출력되는 이벤트
스페이스바 누르는중
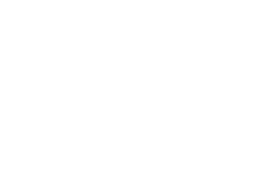
<script>
document.addEventListener('DOMContentLoaded', () => {
document.addEventListener('keydown', () => {
document.body.innerHTML = '<h1>keydown</h1>'
})
document.addEventListener('keyup', () => {
document.body.innerHTML = '<h1>keyup</h1>'
})
})
</script>
✅이벤트객체의 속성 이용하기
- 이벤트가 발생되면 이벤트의 콜백함수의 첫번째 매개변수로 '이벤트객체'라는것이 전달됨
- 이벤트 객체에 도트연산자를 사용하면 여러가지 속성을 이용할 수 있음
- 매개변수 이름은 e 또는 event로 사용하는 경우가 많음
키보드 키 코드 사용하기
이벤트 속성 이름 설명
| code | 입력한 키 |
| keyCode | 입력한 키를 나타내는 숫자 |
| altKey | alt키를 눌렀는지 |
| ctrlKey | ctrl키를 눌렀는지 |
| shiftKey | shift키를 눌렀는지 |
이벤트객체의 code속성을 이용하여 입력한 키 출력하기
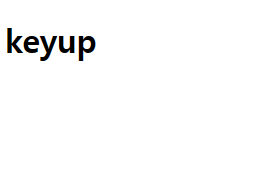
<script>
document.addEventListener('DOMContentLoaded', () => {
document.addEventListener('keydown', (e) => {
document.body.innerHTML = `<h1>keydown ${e.code}</h1>`
})
document.addEventListener('keyup', () => {
document.body.innerHTML = '<h1>keyup</h1>'
})
})
</script>
입력한 글자 수 출력하기
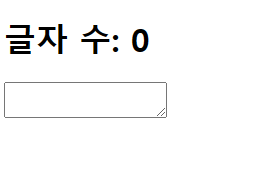
<head>
<meta charset="UTF-8">
<meta name="viewport" content="width=device-width, initial-scale=1.0">
<title>useEvent</title>
<script>
document.addEventListener('DOMContentLoaded', () => {
const h1 = document.querySelector('h1')
const textarea = document.querySelector('textarea')
textarea.addEventListener('keyup', () => {
h1.textContent = `글자 수: ${textarea.value.length}` // textarea에 입력된 글자의 길이를 추출
})
})
</script>
</head>
✅이벤트 발생 객체
- textarea → 이벤트가 발생되는 객체
- e.currentget → 이벤트 발생 객체(textarea)를 직접 사용하는대신 이벤트객체(e)의 currentTarget 속성을 사용
- this → 익명함수 선언(function())으로 this 키워드를 이용
✅기본 이벤트 막기
- preventDefault() 메소드 사용
- a태그의 기본이벤트인 ‘클릭 시 링크로 이동’ 막기
document.addEventListener('DOMContentLoaded', () => {
const a = document.querySelector('a')
a.addEventListener('click', (e) => {
event.preventDefault()
})
})
✅입력 양식: 버튼
form 태그 안에 button 태그가 들어가면 <input type="submit">과 똑같이 동작함
→ 따라서 form 태그 안에 submit 기능이 없는 버튼을 만들고 싶다면 <input type= “button”>을 사용해야함
<!DOCTYPE html>
<html lang="ko">
<head>
<meta charset="UTF-8">
<meta name="viewport" content="width=device-width, initial-scale=1.0">
<title>useEvent</title>
<script>
document.addEventListener('DOMContentLoaded', () => {
const buttonA = document.querySelector('button') //button 태그 불러오기
buttonA.addEventListener('click', (e) => {
e.currentTarget.textContent += '글자'
})
const buttonB = document.querySelector('input[type=button]') //button 타입의 input 태그 불러오기
buttonB.addEventListener('click', (e) => {
e.currentTarget.value += '글자'
})
const form = document.querySelector('form') //form 태그 불러오기
form.addEventListener('submit', (e) => {
const text = document.querySelector('input[type=text]')
if (text.value.indexOf('@') >= 0) { //입력받는 텍스트 안에 '@'가 포함되어있는지 확인
alert('정상적으로 제출합니다!')
} else {
alert('이메일 형식으로 입력해주세요!')
e.preventDefault() // 잘못 입력 받았을 때 제출을 막기위해 preventDefault()메소드 사용
}
})
})
</script>
</head>
<body>
<!-- click 이벤트 -->
<button>글자</button>
<input type="button" value="글자">
<!-- submit 이벤트 -->
<form action="">
이메일 형식을 입력해주세요!<br>
<input type="text" name="test" id="">
<input type="submit" value="글자">
<!-- form 태그 안에 button 태그가 들어가면 <input type="submit">과 똑같이 동작함 -->
<button>버튼</button>
<!-- 따라서 form 태그 안에 submit 기능이 없는 버튼을 만들고 싶다면 button타입의 input태그를 사용해야함 -->
<input type="button" value="버튼">
</form>
</body>
</html>
✅입력 양식: 글자 입력
글자 입력으로 사용할 수 있는 태그
<input type="text"> 한줄 입력 가능
| <textarea> | 여러 줄 입력 가능 |
| <p contenteditable="true">글자</p> | • p태그의 속성중 contenteditable을 true로 주면 텍스트 입력양식으로 사용할 수 있음 |
| • 웹상에서 텍스트를 직접 수정할 수 있음 |
text 불러올 때 지정할 속성 : value로 하면됨
사용되는 이벤트 : change이벤트, key관련 이벤트
inch를 cm단위로 변환하는 예제
입력태그로 input type="text" 사용
<head>
<script>
document.addEventListener('DOMContentLoaded', () => {
const input = document.querySelector('input')
const button = document.querySelector('button')
const p = document.querySelector('p')
button.addEventListener('click', () => {
p.textContent = `${Number(input.value) * 2.54}cm로 변환 되었습니다`
})
})
</script>
</head>
<body>
<input type="text"> inch <br>
<button>계산</button>
<p></p>
</body>
입력태그로 textarea 사용
<head>
<script>
document.addEventListener('DOMContentLoaded', () => {
const textarea = document.querySelector('textarea')
const button = document.querySelector('button')
const p = document.querySelector('p')
button.addEventListener('click', () => {
p.textContent = `${Number(textarea.value) * 2.54}cm로 변환 되었습니다`
})
})
</script>
</head>
<body>
<textarea name="" id="" cols="30" rows="10"></textarea>
<button>계산</button>
<p></p>
</body>
keyup 이벤트 사용: 버튼을 누르지않아도 키 입력만으로 단위 환산
<head>
<script>
document.addEventListener('DOMContentLoaded', () => {
keydown -> keypress -> 입력양식에 값이 들어감 -> keyup
const input = document.querySelector('input')
const p = document.querySelector('p')
input.addEventListener('keyup', () => {
p.textContent = `${Number(input.value) * 2.54}cm로 변환 되었습니다`
})
})
</script>
</head>
<body>
<input type="text"> inch <br>
<p></p>
</body>
</html>
change 이벤트 사용: 입력 양식 전체에 값 입력 마쳤을때 실행됨, 엔터를 누르거나 마우스로 입력양식을 떠나는 경우에 실행됨
<!DOCTYPE html>
<html lang="ko">
<head>
<meta charset="UTF-8">
<meta name="viewport" content="width=device-width, initial-scale=1.0">
<title>javascript-event3</title>
<script>
document.addEventListener('DOMContentLoaded', () => {
const input = document.querySelector('input')
const p = document.querySelector('p')
input.addEventListener('change', () => {
p.textContent = `${Number(input.value) * 2.54}cm로 변환 되었습니다`
})
})
</script>
</head>
<body>
<input type="text"> inch <br>
<p></p>
</body>
</html>
✅입력 양식: 선택상자
- select 태그, option 태그 이용
- keyup 이벤트, change 이벤트 이용
- 중복되는 부분은 함수로 만들어서 사용
<script>
document.addEventListener('DOMContentLoaded', () => {
const input = document.querySelector('input')
const span = document.querySelector('span')
const select = document.querySelector('select')
const 함수 = () => { // 중복되는 부분은 함수로 만들어서 사용
const 현재값 = Number(input.value)
const 선택된단위 = select.options[select.options.selectedIndex]
span.textContent = 현재값 * Number(선택된단위.value)
}
input.addEventListener('keyup', 함수() // 콜백함수
// () => {
// const 현재값 = Number(input.value)
// const 선택된단위 = select.options[select.options.selectedIndex] //select.options 배열의 선택된 인덱스(select.options.selectedIndex) 값 가져오기
// span.textContent = 현재값 * Number(선택된단위.value) // 선택된단위에 저장되어있는 값 = 선택한 옵션값 > 그 옵션값의 value값 불러오기
// }
)
select.addEventListener('change', 함수()
// () => {
// const 현재값 = Number(input.value)
// const 선택된단위 = select.options[select.options.selectedIndex]
// span.textContent = 현재값 * Number(선택된단위.value)
// }
)
})
</script>
</head>
<body>
<input type="text"> cm =
<span></span>
<select name="" id="">
<option value="10">mm</option>
<option value="0.01">m</option>
<option value="0.393701">inch</option>
</select>
</body>
반응형
'Front-End > JavaScript' 카테고리의 다른 글
| 자바스크립트 예제(6) (0) | 2023.02.16 |
|---|---|
| JavaScript(6)-1 (2) | 2023.02.16 |
| 자바스크립트 예제(5) (0) | 2023.02.15 |



댓글